By default set Samsung Galaxy S9 Plus USB configuration as Media Transfer Protocol (MTP). You can change the connection mode MTP to Charging/PTP/RNDIS/MIDI/Audio source and more USB connection on Samsung S9 & S9 plus. Also, use USB settings to file transfer, play music through USB on PC or Laptop, and more. Well, your worries are over because Samsung Smart Switch lets you seamlessly transfer all your content from your old phone to your new Galaxy phone. Smart Switch will transfer data from most Android or iOS phones, and even some older Windows and Blackberry devices.
Summary
As Samsung releases new phones to mobile market frequently, Samsung users may like to switch to a new Samsung phone. It is a wonderful feeling to have a new Samsung Galaxy. However, problem comes up - how to transfer data from Samsung to Samsung.
No one likes to keep a Samsung Galaxy without any photos, contacts or the apps that you usually utilized on your old Samsung. This how-to article gives you 5 ways to perform Samsung to Samsung data transfer effectively.
Part 1. How to Transfer Everything from Samsung to Samsung with One Click Effectively?
When switch to a new Samsung Galaxy, you must want to copy some important files from old Samsung to the new one. Professional Samsung File Transfer - Samsung Data Transfer will help you transfer everything from a Samsung phone to another Samsung Galaxy effectively with one click.
The Key Features of Samsung Data Transfer:
Transfer files from Android to Android: Support contacts, call logs, text messages, photos, videos, music, documents, and apps.
Switch from Android to iOS: Support contacts and documents.
Move data from iOS to Android: Support contacts, text messages, photos, videos, and music.
Migrate files from iOS to iOS: Support contacts, calendars, note, etc.
Strong Compatibility: Support Samsung Galaxy S10/S9/S8/S7/S6/S5, Samsung Galaxy Note 9/Note 8/Note 7/Note 6, Samsung Galaxy J8/J7/J6/J5/J4, Samsung Galaxy A9/A8/A7/A5, etc.
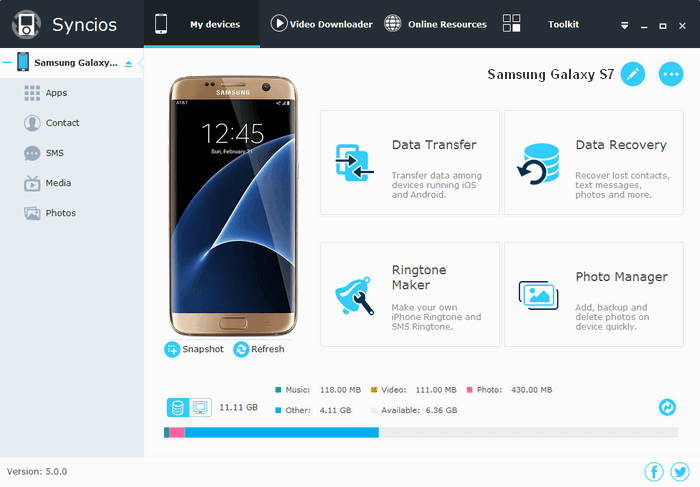
It also works on LG, Huawei, HTC, Sony, Motorola, OPPO, Xiaomi, OnePlus, and other brands of Android phones and Android tablets.
For iOS, it supports iPhone, iPad, and iPod.
You can free download the software:
How to transfer data between Samsung phones?
To move everything from your old Galaxy to a new Samsung phone effectively, you need to:
- Install the software and connect your Samsung devices to your computer.
- Enable USB debugging on both your Galaxy phones.
- Select files, such as contacts, SMS, media files, apps, etc.
- Click 'Start Copy' to transfer data from Samsung to Samsung.
Step 1. Connect your Samsung devices to a computer via USB cable.
Samsung Galaxy Transfer Contacts
Install and run Samsung Data Transfer on a Windows/ Mac computer. Then connect your Samsung phones to a computer at the same time with USB cables. Please enable USB debugging on your Samsung devices.
Step 2. Follow the instruction to make your Galaxy phones be detected.
You need to follow the on-screen prompts to make the software recognize your Galaxy phones. Once done, you can enter the main interface as below.
Note: Correct the phones' sides. Please make sure that the old Samsung phone (the sending one) is on the left, and the new Samsung Galaxy (the receiving one) is on the right. Otherwise, you can click 'Flip' to exchange their sides.
You can tick on 'Clear data before copying' on your receiving phone if needed.
Step 3. Select data and transfer files from Samsung to Samsung.
Simply checkmark the files that you like to transfer to your new Samsung phone from the middle panel. After that, click 'Start Copy' to transfer data from an old Samsung phone to the new one.
Hot Articles People Also Read:
Part 2. How to Share Data between Samsung Galaxy Phones with Smart Switch?
Smart Switch is a free app to transfer data from a Samsung phone to another Samsung Galaxy. Apart from that, this app allows you to transfer files from Android phones, iOS devices, Blackberry, and Windows phones. It will scan your Samsung phone automatically and give a list of data types, which will take a while up to the size of files on your phone.
According to Google, some of you may wonder: Does Samsung Smart Switch transfer apps? Before showing you how to switch data to a new Samsung phone, let check up the supported files of Samsung Smart Switch:
Contacts, call logs, messages, apps, images, videos, audio, documents, phone settings, home screen, and documents.
If the supported files contain the data types you wanted, you can follow the tutorial to switch from an old Samsung to a new one.
Here's how: Screen paste buffer.
Samsung Galaxy Transfer Tool
- Download Smart Switch on both the sending and receiving Samsung devices.
- Connect your Samsung to the receiving device via Wi-Fi.
- Launch Smart Switch on both devices, click 'Connect' on one of the devices to make a connection.
- When these two Samsung phones are connected, the app will scan the device and show you the file types.
- On your old Samsung phone, please choose the items you want to transfer and tap on the 'Transfer' button.
- On the new Galaxy, allow receiving contents from the sending device.
- When finish the process, tap on 'Finish'.
Notice:
(1) If you own a Galaxy S10/S9/S8/S7/Note 9/Note 8, the app has been installed on your Samsung. You just need to run it from the 'Settings'. Otherwise, you can download the app from Google Play.
(2) Wi-Fi connection requires Android 4.0 or higher and wired transfer requires Android 4.3 or higher. Using a Wi-Fi connection, please keep two Samsung devices within 50 cm with each other.
You may need:
Part 3. How to Transfer Files from Samsung to Samsung with A Free App - SHAREit?
SHAREit is a free app on Google play, aiming to transfer files between Android phones as its name said. You can use it to share files from a Samsung phone to another nearby Samsung device easily. To do that, you need to ensure that the sending and the receiving Samsung phones are connecting to the same Wi-Fi.
Do as follows to transfer data from Samsung to Samsung.
- Download SHAREit and launch it on both two Samsung phones.
- On the source Samsung phone, tap on 'Send'.
- Select the items you would like to transfer, click 'Send' again.
- On the target Samsung phone, please tap 'Receive' to make it discoverable.
- Turn to the sending Samsung phone to select the receiving device to make a connection.
- After that, the app will start to transfer files.
Read Also:
Part 4. How to Copy Data from Samsung to Samsung via USB Cable?
It may be the easiest way to transfer the specific files from Samsung to Samsung with USB cables, and you don't need to pay for it. With it, you can move photos/videos/VCF (contacts) to a new Samsung Galaxy by copying and pasting. However, you are not recommended to use this method if you have a ton of photos and videos to transfer. It will last a long time to move files in large batches.
Here's the procedure:
- Connect your old Samsung Galaxy to a PC via a USB cable.
- Go to 'My Computer' and tap on your device's name.
- Open the SD card/Internal storage that contains your wanted photos, videos, or VCF.
- You can find photos and videos in the 'DCIM' folder, or see the VCF in the storage folder directly.
- Copy and paste data from your Samsung device to the PC.
- Disconnect your old phone and link your new Galaxy to the PC.
- Drag the files from PC to the Samsung SD card or internal memory.
Read Also:
Part 5. How Can I Transfer Files from Samsung to Samsung via Bluetooth?
Bluetooth is an old wireless file transfer for Android phones and personal computers. It is not an effective way to transfer files between Samsung phones. But if you are in a place that can't access to a stable Wi-Fi connection and you need to transfer a file from your Samsung Galaxy to a nearby Samsung phone, Bluetooth can help a lot.
To do that:
- Enable the Bluetooth feature on both Samsung devices from the Android notification screen.
- Pair two nearby Samsung phones with each other by a password to make a connection.
- On the source Samsung device, select a target file, such as contact, image, video, note, etc.
- Tap on the 'Share' button and select Bluetooth.
- Select the target Samsung phone to send the files.
- On the target Samsung device, accept the files and the files will be transferred from a Samsung phone to another one.
The Bottom Line:
Now, you can transfer data from Samsung to Samsung easily. No matter which method do you prefer to, switching data between Samsung Galaxy phones wirelessly or via a USB cable is no longer a difficult task.
Related Articles:

